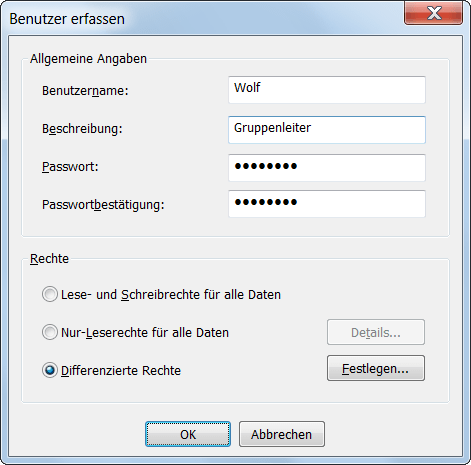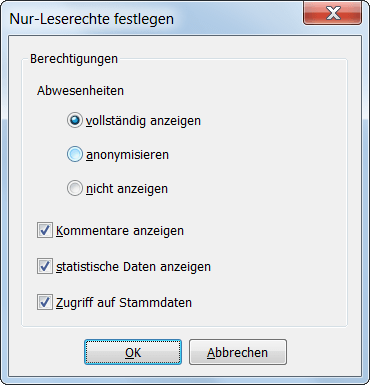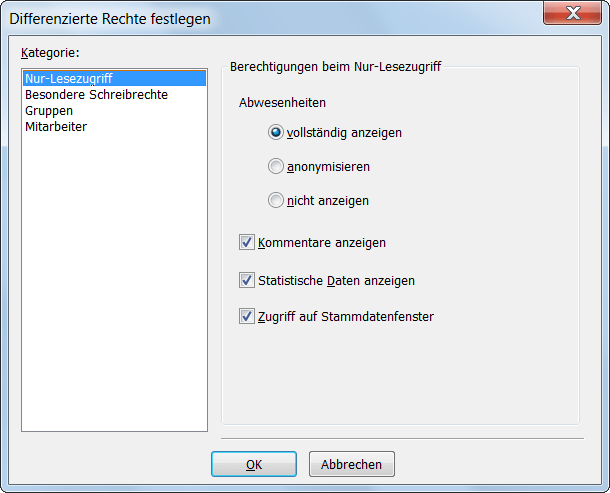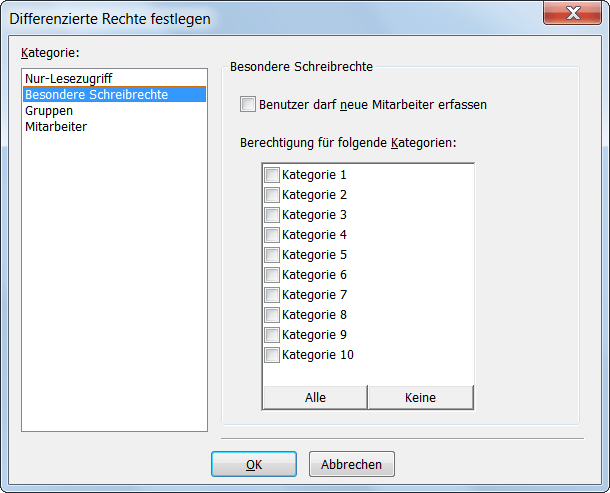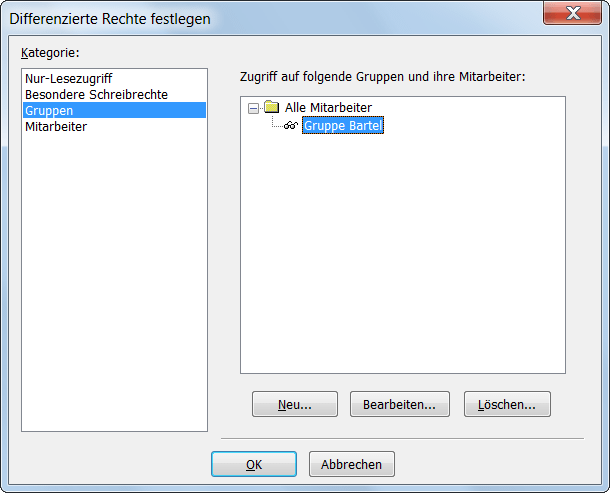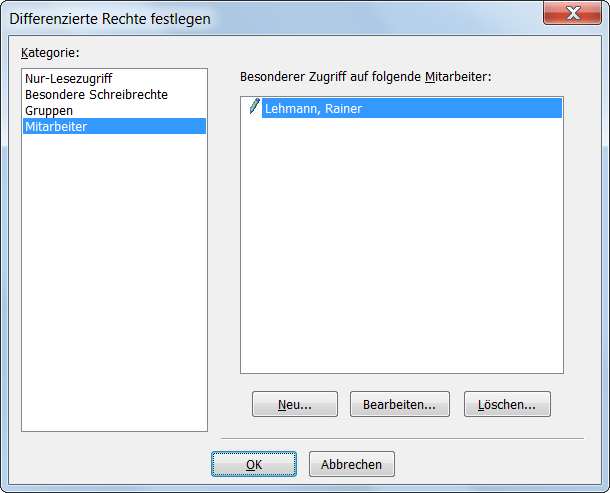Um einen neuen Benutzer einzugeben, drücken Sie im Verwaltungsfenster für Benutzer den Schalter Neu....
Der Benutzer identifiziert sich über den Namen, der in das Feld Benutzernamen eingetragen wird.
In das Feld Beschreibung können Sie einen Text zur Erläuterung des Benutzers eingeben.
In die Felder Passwort und Passwortbestätigung tragen Sie das Kennwort des Benutzers ein. In beide Felder muss dasselbe Kennwort eingegeben werden.
Hinweis:
Bei Benutzernamen und Passwort wird zwischen Groß- und Kleinschreibung unterschieden. Sein Passwort kann jeder Benutzer später selbständig über den Menübefehl Datei > Benutzerverwaltung > Passwort ändern... anpassen.
Sie können für den Benutzer drei Arten von Berechtigungen vergeben (klicken Sie den Titel an, um eine Beschreibung anzuzeigen):
Lese- und Schreibrechte für alle Daten
Der Benutzer darf alle Daten ansehen und ändern. Grundsätzlich ist nur mit diesen Rechten das Erfassen und Löschen von Gruppen und Mitarbeitern sowie Änderungen an den Grunddaten (Abwesenheitsarten und Feiertage) möglich.
Das Öffnen der Benutzerverwaltung ist allerdings nur möglich, wenn der Benutzer gleichzeitig Administrator ist.
Nur-Leserechte für alle Daten
Der Benutzer hat Lesezugriff auf alle Daten, darf diese aber nicht ändern.
Über den Schalter Details... können Sie die angezeigten Daten einschränken.
Sie haben die Wahl, Abwesenheiten vollständig, in anonymisierter Form (siehe hier) oder gar nicht anzuzeigen.
Weiterhin können Sie angeben, ob Kommentare und statistische Berechnungen (in der Personaltabelle und Berichten) angezeigt und der Zugriff auf die Stammdaten (etwa Urlaubsansprüche) der Mitarbeiter erlaubt ist.
Differenzierte Rechte
Der Zugriff des Benutzers ist auf bestimmte Gruppen bzw. einzelne Mitarbeiter eingeschränkt.
Um die differenzierten Zugriffsrechte festzulegen, drücken Sie den Schalter Festlegen....
Die Einstellungen sind auf verschiedene Unterfenster verteilt:
Nur-Lesezugriff
Legen Sie hier fest, was erlaubt ist, wenn auf die Daten eines Mitarbeiters nur lesend zugegriffen werden darf:
So können Abwesenheiten vollständig, in anonymisierter Form (siehe hier) oder gar nicht angezeigt werden.
Die Anzeige von Kommentaren kann ebenso untersagt werden wie die von Ergebnissen statistischer Berechnungen (in der Personaltabelle und in Berichten).
Der Zugriff auf die Stammdaten (etwa Urlaubsansprüche) des Mitarbeiters kann untersagt werden.
Besondere Schreibrechte
Standardmäßig dürfen neue Mitarbeiter nur mit vollen Schreibrechten erfasst werden. Markieren Sie die entsprechende Option, um dies auch dem Benutzer mit differenzierten Rechten zu erlauben.
Hinweis:
Für das Löschen von Mitarbeitern sind immer volle Schreibrechte notwendig. Mit differenzierten Rechten ist das nicht möglich (auch nicht über die Rückgängig-Funktion). Ein versehentlich angelegter Mitarbeiter kann daher nur von einem anderen Benutzer mit vollen Rechten wieder entfernt werden.
In den Eigenschaften einer Abwesenheitsart kann festgelegt werden, dass für die Eintragung Rechte einer bestimmten Kategorie erforderlich sind. Gleiches gilt für das Erfassen von Überstunden.
Markieren Sie in der Liste die Kategorien, für die der Benutzer eine Berechtigung besitzen soll.
Gruppen
Hier werden die Zugriffsrechte festgelegt, die für die ausgewählten Gruppen und ihre Mitglieder gelten.
Die Baumstruktur listet alle Gruppen auf, für die Zugriffsrechte festgelegt sind. Die Rechte werden durch Symbole vor dem Gruppennamen gekennzeichnet: ein Stift bedeutet Lese- und Schreibzugriff und eine Brille Nur-Lesezugriff.
Drücken Sie den Schalter Neu..., um eine neue Gruppe auszuwählen. Für die Gruppe und ihre Mitglieder müssen Sie dabei festlegen, ob der Benutzer deren Daten ändern (Option Lese- und Schreibzugriff) oder nur lesen (Option Nur-Lesezugriff) darf.
Hinweis:
Schreibrechte für Gruppen vererben sich auf deren Untergruppen.
Über die Schalter Bearbeiten... und Löschen können Sie eine Einstellung nachträglich ändern bzw. entfernen.
Mitarbeiter
Hier können Sie die Angaben, die Sie im Unterfenster Gruppen gemacht haben, erweitern oder einschränken.
Drücken Sie den Schalter Neu..., um für einen oder mehrere Mitarbeiter die Zugriffsrechte explizit festzulegen. Sie haben dabei die Auswahl zwischen Lese- und Schreibzugriff, Nur-Lesezugriff und keinem Zugriff.
Die gewählten Zugriffsrechte werden durch Symbole vor dem Mitarbeiternamen gekennzeichnet: ein Stift bedeutet Lese- und Schreibzugriff, eine Brille Nur-Lesezugriff und ein Verbotsschild, dass überhaupt kein Zugriff auf den Mitarbeiter erlaubt ist.
Über die Schalter Bearbeiten... und Löschen können Sie eine Einstellung nachträglich ändern bzw. entfernen.
Beispiel:
Die Angaben in den obigen Abbildungen bedeuten, dass der Benutzer die Daten der Mitarbeiter der "Gruppe Bartel" ansehen darf. Zusätzlich darf er die Daten des Mitarbeiters "Lehmann, Rainer" auch ändern. Die übrigen Mitarbeiter bleiben vor dem Benutzer verborgen.